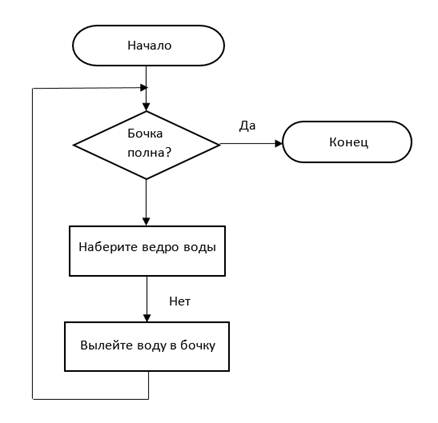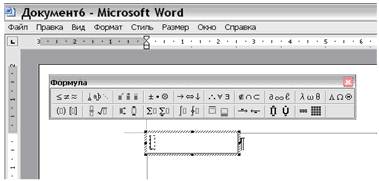Практическая работа № 2
Тема: Создание и редактирование документов большого объёма, а также таблиц,
формул и графических объектов в Microsoft Word из пакета Microsoft Office 2016
и аналогов.
Цель
проведения. В результате выполнения
лабораторной работы студент должен научиться работать с документами большого
объёма, приобрести навыки создания и изменения таблиц, рисунков, вставки в
текст символов, формул, графических изображений в текстовых редакторах
(Microsoft Office 2016 и аналогов).
Продолжительность работы - 4
часа.
Содержание теоретического минимума.
б) Форматирование текста в таблицах
в) Разбиение таблицы на две и более
г) Отображение или скрытие линий сетки в таблице
д) Изменение структуры таблицы
е) Размещение таблиц в альбомном/книжном формате
3. Разработка и вставка графических объектов
а) Использование панели рисования для создания графических
объектов
в) Создание в Microsoft Word графиков и диаграмм
Краткие
теоретические сведения.
Для размещения информации в параллельных столбцах
может применяться табуляция, однако намного проще использовать с этой целью
таблицы. Оформленный в виде таблицы блок текста можно форматировать,
редактировать, перемещать, а если нужно – то и удалить.
Создать
таблицу можно следующими способами:
1.
2016:
вкладка «Вставка» → группа «Таблицы» → кнопка «Таблица» → пункт «Вставка таблицы» → выбрать нужную
структуру таблицы (аналоги Word: с
помощью кнопки «Вставить таблицу»,
расположенную на стандартной панели инструментов);


2.
2016:
вкладка «Вставка» → группа «Таблицы» → кнопка «Таблица» → пункт «Вставить таблицу», указав нужное
число строк и столбцов и ширину столбцов (аналоги
Word: Меню →
Таблица → Вставить таблицу);
3.
2016:
вкладка «Вставка» → группа «Таблицы» → кнопка «Таблица» →
пункт «Нарисовать таблицу» → начертив границы таблицы возможно
преобразовать её с помощью открывшейся вкладки «Конструктор» (аналоги Word:
Меню → Таблица → Нарисовать таблицу или с помощью кнопки «Панель
границ» на стандартной панели инструментов). В данном случае указатель мыши принимает
вид карандаша, и передвигая мышь, рисуется прямоугольник, ограничивающий
область таблицы и разбивается таблица на ячейки. При этом появляется вкладка «Конструктор» (аналоги Word: панель
инструментов «Таблицы и границы»), позволяющая создавать и корректировать
таблицу. После этого создаётся необходимое количество строк и столбцов,
начертив их границы.

Внимание! В MS Word 2016 при выделении таблицы (или её ячеек)
открываются новые вкладки «Конструктор» и «Макет» (см. рис. выше), с помощью которых возможно добавлять
различные параметры таблицы, изменять границы, выбирать стиль таблицы,
объединять и разбивать ячейки, выравнивать текст внутри таблицы и др.
б)
Форматирование текста в таблицах
Word позволяет форматировать как всю таблицу сразу, так и
каждую ячейку в отдельности. Для этого необходимо выделить форматируемые ячейки
таблицы и войти 2016: вкладка «Макет» → группа «Таблица» → кнопка «Свойства» (аналоги Word: Меню →
Таблица → Свойства таблицы или воспользоваться панелью форматирования).
Содержимое каждой ячейки рассматривается как отдельный
абзац.
Для изменения
направления текста в таблице нужно
выделить ячейку или группу ячеек, которые необходимо развернуть и войти 2016: вкладка «Макет»
→ группа «Выравнивание»
→ кнопка «Направление текста» (аналоги Word: Меню →
Формат → Направление текста/ Символы → вкладка Положение →
пункт Вращение / Масштабирование).
в)
Разбиение таблицы на две и более
Для того, чтобы разбить таблицу надвое и более таблиц,
необходимо установить курсор в той строке таблицы, которую хотим сделать первой
строкой в отделяемой части таблицы и выбрать команду 2016:
вкладка «Макет» → группа «Объединить»
→ кнопка «Разделить таблицу» (аналоги Word: Меню →
Таблица → Разбить таблицу).
г)
Отображение или скрытие линий сетки в таблице
Все таблицы по умолчанию имеют тонкую сплошную линию
границы чёрного цвета, которая выводится при печати. Удаление границы не
приводит к исчезновению линий сетки – их необходимо скрыть. Для этого нужно
войти в 2016: вкладка «Макет» → группа «Таблица» → кнопка «Отобразить сетку» - повторное нажатие на
эту кнопку скрывает сетку (аналоги
Word: Меню →
Таблица и выбрать команду Скрыть
сетку/ Свойства таблицы → вкладка Обрамление).
Другим вариантом скрытия сетки является 2016: вкладка «Главная»
→ группа «Абзац»
→ кнопка «Границы» или вкладка
«Конструктор» → группа «Обрамление»
→ кнопка «Границы» (аналоги
Word: кнопка «Границы», на
панели инструментов «Форматирование», и выбор
соответствующего варианта).
д)
Изменение структуры таблицы
Изменить структуру таблицы можно следующим образом:
1. Вставка строк/столбцов в таблицу:
-
Вставка строки в
конце таблицы. Для этого щёлкните на последней ячейке и нажмите клавишу «Tab».
-
Вставить
несколько строк/столбцов в середину таблицы: поставьте курсор в то место
таблицы, куда требуется добавить строки/столбцы. 2016: вкладка «Макет» → группа «Строки и столбцы» → кнопка «Вставить снизу» или «Вставить сверху» или «Вставить справа» или «Вставить сверху» (аналоги Word: Меню →
Таблица → Вставить строки/столбцы) или с помощью контекстного меню и
параметра «Вставка».
2. Удаление строк /столбцов. Выделить строки/столбцы
необходимые для удаления 2016: вкладка «Макет» →
группа «Строки и столбцы» →
кнопка «Удаление» (аналоги Word: Меню →
Таблица → Удалить строки/столбцы) и выбрать необходимый компонент для удаления.
3. Объединение ячеек. Выделить ячейки: 2016: вкладка «Макет»
→ группа «Объединить» →
кнопка «Объединить ячейки» (аналоги
Word: Меню ® Таблица ® Объединить ячейки). Или с помощью ластика 2016: вкладка «Макет»
→ группа «Рисование» → кнопка
«Ластик» (аналоги Word: на панели инструментов «Таблицы
и границы» выбрать «Ластик»).
4. Разбиение ячеек. Выделить ячейки 2016: вкладка «Макет»
→ группа «Объединить» →
кнопка «Разделить ячейки» (аналоги
Word: Меню ® Таблица ® Разбить ячейки). Или 2016: вкладка
«Макет» → группа «Рисование» → кнопка «Нарисовать таблицу» (аналоги Word: на панели инструментов «Таблицы
и границы» с помощью кнопки «Нарисовать таблицу»),
нарисовав новые границы ячеек.
е)
Размещение таблиц в альбомном/книжном формате
Если таблица имеет много столбцов и не помещается в
границы рабочей области страницы, то необходимо изменить ориентацию страницы с
«Книжной» на «Альбомную».
Для изменения ориентации необходимо выделить фрагмент текста (страницы) который
необходимо поместить на новый лист. 2016: вкладка «Разметка
страницы» → группа «Параметры страницы» → кнопка «Ориентация» (аналоги Word: Меню → Формат
→ Страница → вкладка Страница) и выбрать нужную ориентацию страницы.
Для вставки
в текстовый документ математических или статистических расчетов, формул
используется редактор формул.
В MS Word 2016 редактор формул встроен,
поэтому для набора формулы в данном Office требуется войти на вкладку «Вставка» → группа «Символы» → кнопка «Уравнение/Формула»
→ откроется вкладка «Работа с
уравнениями». В текст будет вставлена рамка (область набора формулы)
в которой и надо начать набирать формулу с
помощью имеющихся шаблонов (аналоги Word: Меню → Вставка → Объект →
Формула Math).
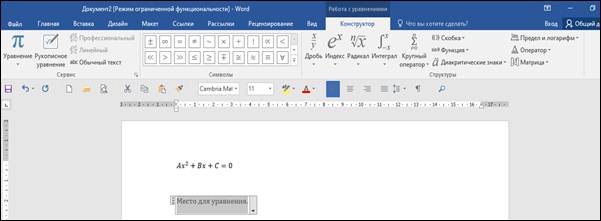
Рис. 2016: вставка формул
Иногда в аналогах Word или в более
ранних версиях для набора формулы используется «Редактор
формул». Для работы с ним поместите курсор в то место текста, где она
должна быть расположена, и щелкните кнопку «Редактор
формул» или Меню → Вставка
→ Объект → Формула. ![]() В текст будет вставлена рамка (область набора формулы) и
откроется окно «Формула».
В текст будет вставлена рамка (область набора формулы) и
откроется окно «Формула».
|
Рис. Окно «Формула» |
Окно
разделено на кнопки. Каждой кнопке соответствует свой набор математических
символов. Комбинируя символы из наборов и символы раскладки клавиатуры, вы
можете создать довольно сложные математические формулы.
В формулах
или тексте часто используются символы, которых нет в используемом шрифте. Для
вставки специальных символов в текст можно использовать 2016: вкладка «Вставка»
→ группа «Символы»
→ кнопка «Символ» (аналоги
Word: Меню →
Вставка → Символ вкладки «Символы» и «Специальные знаки»).
3. Разработка и вставка
графических объектов
а)
Использование элементов рисования для создания графических объектов
|
|
Microsoft
Word обладает собственными инструментами для создания иллюстраций. В MS Word 2016 для создания иллюстраций необходимо войти на
вкладку «Вставка» → группа «Иллюстрации»
→ кнопка «Фигуры» и выбрать
фигуру с помощью имеющихся шаблонов.
|
Рис. Аналоги Word. Панели
инструментов. |
Аналоги Word: войдите в Меню
→ Вид → Панели инструментов или
щелкните правой кнопкой мыши на любой панели инструментов. Откроется
контекстное меню (см. рис. справа), в котором установите галочку ![]() напротив пункта «Рисование».
Ниже полосы горизонтальной прокрутки (внизу экрана) появится панель
инструментов «Рисование». Используя эту панель,
возможно создавать довольно сложные иллюстрации, не обращаясь к специальным
графическим редакторам.
напротив пункта «Рисование».
Ниже полосы горизонтальной прокрутки (внизу экрана) появится панель
инструментов «Рисование». Используя эту панель,
возможно создавать довольно сложные иллюстрации, не обращаясь к специальным
графическим редакторам.

Рис. Панель
инструментов рисование. Аналоги Word
Сразу
после выбора фигуры для рисования в рабочей области выделяется окно для
создания рисунка. Возможно, создавать рисунок в данной области, а возможно и
игнорировать её, создавая рисунок в другом месте. Тогда выделенная область
исчезает.
Если рисунок создаётся в выделенной области,
то он легко перемещается в другое место вместе
с данной областью и элементы между собой можно не связывать. Иначе, для
связывания элементов между собой нужно:
1.
Удерживая кнопку
«Shift» выделить все элементы рисунка;
2.
Нажав правую
кнопку мыши, вызвать контекстное меню;
3.
Выбрать опцию Группировка → Группировать.
Теперь все
элементы сгруппированы между собой и при перемещении не «разъедутся» друг относительно друга.
Если нужно
внести изменения в расположение данных элементов относительно друг друга, то
выделив сгруппированную область, вызываем контекстное меню и выбираем опцию Группировка → Разгруппировать.
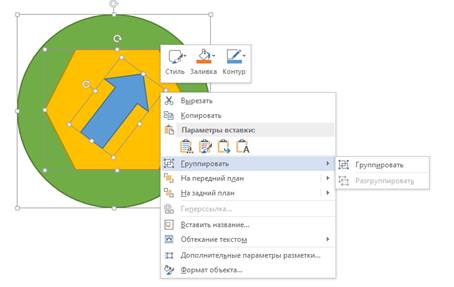
Рис. Группировка
объектов
Для добавления надписи в элемент, надо
выделить данный элемент и в 2016: в появившейся
вкладке «Формат» группа «Вставка фигур» нажать
клавишу «Надпись» (аналоги Word: на панели инструментов «Рисование»)
и выделить область, в которую будет помещён текст. На экране появится рамка с
мигающим курсором внутри. Набрав текст внутри рамки, и щелкнув в любом месте
документа (за рамкой) выделение с рамки снимется, и на экране останется
обведенный тонкой линией прямоугольник с текстом на непрозрачном фоне.
Или с помощью
контекстного меню во всплывающем окне выбрать опцию «Добавить
текст». Здесь сразу возможно вставлять нужный текст в выделенный
элемент.
Обычно линия вокруг рамки с текстом не нужна. Чтобы ее
убрать и сделать фон прозрачным нужно:
1.
Подвести курсор к
рамке и, когда он превратится в четырех-направленную стрелку, щелкнуть правой
кнопкой мыши;
2.
В открывшемся
контекстном меню выбрать пункт в 2016: «Формат фигуры» и
откроется справа область «Формат фигуры» (аналоги Word: «Формат надписи»).
3.
Открыть вкладку 2016: «Параметры фигуры» - справа
(аналоги Word: «Цвета
и линии»);
4.
В области «Заливка» в пункте «Цвет»
выберите «Нет заливки», чтобы убрать
непрозрачный фон.
5.
В области «Линии»
в пункте «Цвет» выберите «Нет линий», чтобы убрать рамку вокруг надписи.
Если требуется поменять направление текста
в элементе, выделите нужный текст, выберите 2016:
вкладку «Формат»
→ группа «Текст» → кнопка
«Направление текста».
Нарисовать
график любой функции (в том числе и нелинейной)
возможно следующим образом:
1.
2016:
вкладка «Вставка» → группа «Иллюстрации» → кнопка «Фигуры» → кнопка «Кривая» (аналоги Word: на
панели инструментов «Рисование» выберите Автофигуры
→ Линии / Полилиния / Изменение
геометрии).
2.
Щелкните в точке,
в которой начинается кривая, и, не нажимая левую кнопку мыши, протащите линию
до точки перегиба.
3.
В точке перегиба
щелкните мышью и протащите линию в точку следующего перегиба и т.д.
4.
Для прерывания
рисования кривой, дважды щелкните мышью.
С помощью линий, стрелок и кривой несложно нарисовать любой график.
Замечание. Возможно изменять толщину и тип линий (как отдельных
линий, так и линий в составе геометрических фигур), а также внешний вид
стрелок. Изменения вносятся после того, как линия нарисована. Для этого
необходимо выделить линию (фигуру), щелкнув по ней левой клавишей мыши, а затем
2016: вкладку «Формат» → группа «Стили фигур» → кнопки «Контур фигуры» и нажать одну из следующих кнопок: ![]() «Толщина»,
«Толщина», ![]() «Штрихи»,
«Штрихи», ![]() «Стрелки». При нажатии на эти кнопки,
открывается меню с образцами стилей. Выбрав понравившийся образец, измените
внешний вид линии, стрелки или фигуры.
«Стрелки». При нажатии на эти кнопки,
открывается меню с образцами стилей. Выбрав понравившийся образец, измените
внешний вид линии, стрелки или фигуры.
б)
«Снятие» иллюстрации с экрана монитора и вставка в документ рисунков, созданных
в графических редакторах
Если
средствами вкладки «Вставка» или панели «Рисование»
(для аналогов Word) в Microsoft Word не удалось
создать требуемую иллюстрацию, то можно «взять»
эту иллюстрацию с экрана монитора или воспользоваться для ее создания любым
графическим редактором, например, Adobe Photoshop, Gravit Designer, Vectr,
Microsoft Paint и др.
Для того
чтобы «взять» иллюстрацию
с экрана монитора нужно:
1.
Вывести на экран
монитора требуемую иллюстрацию.
2.
Нажать на
клавиатуре кнопку «Print Screen» (при этом вид
экрана занесется в буфер).
3.
Вызовите любой
графический редактор, например, простейший - Microsoft Paint и нажмите клавиши
«Ctrl+V» или вызовите контекстное меню → Вставить.
В окне графического редактора высветиться то, что было на мониторе в момент
нажатия кнопки «Print Screen».
4.
Вырежьте нужный
фрагмент и скопируйте его в необходимое место. Или запомните иллюстрацию в виде
графического файла.
В графическом редакторе Microsoft
Paint для выделения части иллюстрации можно воспользоваться инструментом «Выделение» на панели инструментов «Набор инструментов» в правом верхнем углу, а затем с
помощью копирования переместить её в нужную часть документа.
Для вставки иллюстрации в текст из
файла необходимо:
1.
Выберите опции 2016: вкладка «Вставка»
→ группа «Иллюстрации»
→ кнопка «Рисунки» (аналоги
Word: Меню →
Вставка → Риcунок → Из файла).
2.
Откроется окно «Добавление рисунка». Выберите папку, в которой
сохранена иллюстрация.
3.
Выделите имя
файла с требуемой иллюстрацией и нажмите кнопку «Вставить».
Иллюстрация будет вставлена в документ.
в)
Создание в Microsoft Word графиков и диаграмм
Чтобы
придать работе современный вид, а результатам исследования - большую
наглядность, не обойтись без диаграмм и графиков. Для создания графика или
диаграммы можно воспользоваться разными средствами Microsoft Office. Например: Microsoft Excel или средствами, для
построения графиков встроенными в Microsoft Word. Рассмотрим, как это сделать в Word.
1.
2016:
вкладка «Вставка» → группа «Текст» → кнопка «Объект» → пункт «Объект» → Диаграмма Microsoft
Office Excel. (Аналоги Word: Меню → Вставка → Объект… /
Диаграмма. Откроется окно «Вставка объекта»).
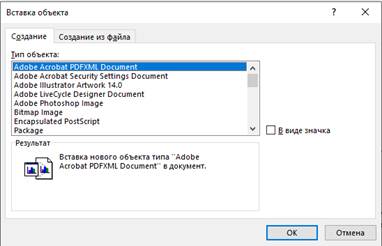
Рис. Окно «Вставка объекта»
2.
Вкладка «Создание» выберите тип объекта: «Диаграмма Microsoft Excel». Появиться шаблон для построения диаграммы.
3.
На листе «Диаграмма1» будет сама диаграмма, а на листе «Лист1» данные для неё. Заменив в таблице данные
шаблона на требуемые, получим искомую диаграмму (график). Строки на вкладке «Лист1»
можно добавлять или удалять с помощью контекстного меню.
При перемещении
курсора из области диаграммы в область текста вспомогательная таблица исчезает.
Остаётся только диаграмма.
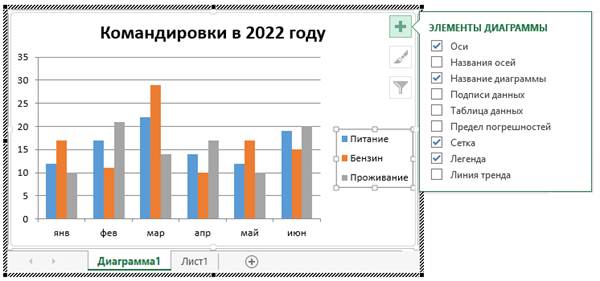
Рис. Изменение параметров диаграммы
Изменить тип
диаграммы, убрать линии сетки, добавить заголовок и т.д. возможно с помощью
контекстного меню («Тип диаграммы», «Параметры диаграммы») или с помощью панели
инструментов «Диаграммы», появляющейся сразу
после построения диаграммы рядом со стандартной панелью инструментов.
Задание на практическую
работу
1.
Ознакомьтесь с
теоретическим минимумом (описанным выше) для выполнения данной практической работы.
2.
Создайте новый файл в текстовом редакторе Microsoft Word.
Часть I
3.
Введите надпись
«ЧАСТЬ 1».
4.
Введите заголовок:
«План работ на …
неделю ( с … по … месяц 20... г.)
Менеджера: ФИО».
5.
Создайте таблицу №1 состоящую из 4 столбцов и 11 строк.
6.
Разбейте таблицу на две так, чтобы верхняя таблица (таблица №1) содержала
шесть строк, включая заголовки столбцов.
7.
Заполните таблицу № 1 следующим образом:
Первая строка таблицы должна
содержать заголовки столбцов: Дата,
Время, Мероприятия и Примечания.
Они должны быть выполнены шрифтом Times New Roman – 14. Остальной текст таблицы должен быть заполнен шрифтом
строки Arial – 11.
8.
В первом столбце измените направление текста в таблице кроме первой
ячейки.
9.
Заполните таблицу №1 плана работ на неделю. Образцом может служить
помещённый ниже образец 1 (смотри приложение).
10. Вставить принудительный
разрыв страницы.
11. Измените ориентацию новой
страницы (на альбомную).
12. На новой странице введите заголовок:
«Отчёт по отпуску
товара за … неделю ( с … по … месяц 200.. г.)
Менеджера: ФИО».
13. Оформите таблицу №2
следующим образом:
Первая строка таблицы должна
содержать заголовки столбцов: Клиент,
Дата, Сумма и Форма
отпуска. Они должны быть выполнены шрифтом Arial – 12. Остальной текст таблицы должен быть заполнен
шрифтом строки Arial – 10.
14. В таблице №2 в последней
строке объедините две первые ячейки и в них
напишите слово: «Итого:».
15. Заполните таблицу №2 «Отчёт по отпуску товара». Имея в виду,
что формой отпуска товара могут быть: предоплата, отсрочка платежа, оплата по
факту и возврат (т.е. возврат товара и поэтому сумму возврата надо ставить со
знаком минус). Например, как на образце
2.
16. Откройте программу «Калькулятор» и посчитайте, на какую
сумму было отпущено товара. Результат занесите в ячейку на пересечении колонки
«Сумма» напротив строки «Итого:».
17. Вставьте между 3-ой и 4-ей
строкой новую строку. Заполните её.
18. Откорректируйте сумму в
колонке «Итого:».
19. Уберите линии сетки во всей
таблице, кроме первой строки.
20. На этой же странице ниже
создайте нумерованный список достижений за истекший период. (Не менее двух
пунктов).
21. Вставьте в документ верхний колонтитул
со своей фамилией, датой создания документа.
22. Проставьте нумерацию страниц
документа – нижний колонтитул.
23. Сохраните файл.
24. Вставьте принудительный
разрыв страницы.
25.
Покажите результат преподавателю.
26. Приступите к выполнению части II лабораторных работ.
Часть II
1.
На новом листе
напишите «ЧАСТЬ 2».
2.
Создайте формулы по следующим выражениям:
a) ![]()
b) ![]()
c) Запишите формулу, по которой
можно рассчитать значения корней квадратного уравнения 2*X![]() - 3*X + 5*K=0.
- 3*X + 5*K=0.
3.
Записать в виде формул следующие выражения, с помощью команды «Символ»:
a) А больше Б больше
С;
b) Лямбда стремится
к бесконечности;
4.
Создайте следующие изображения и подпишите их:
a) схему
циклического алгоритма (смотри приложение в конце);
b) график параболы;
c) график гиперболы.
5.
В графическом редакторе Paint создайте рисунок, куда
поместите вид вкладки «Вставка» (или команды меню) и там же напишите пояснения
к каждой группе кнопок.
6.
Рисунок, созданный в предыдущем задании выделить и с помощью копирования
поместить в Документ Word.
7.
Этот же рисунок сохраните под именем «Пример» и вставьте его в Word как объект.
8.
Заполните свойства файла, в которых укажите свои ФИО в качестве автора
файла и тему, соответствующую данной лабораторной работе.
9.
Все таблицы, формулы, рисунки и схемы должны быть помещены в один файл.
10.
Покажите результат преподавателю.
11. Выключите компьютер, приведите в порядок Ваше рабочее место.
Приложение к практической работе 2
Примеры таблиц
Пример таблицы 1
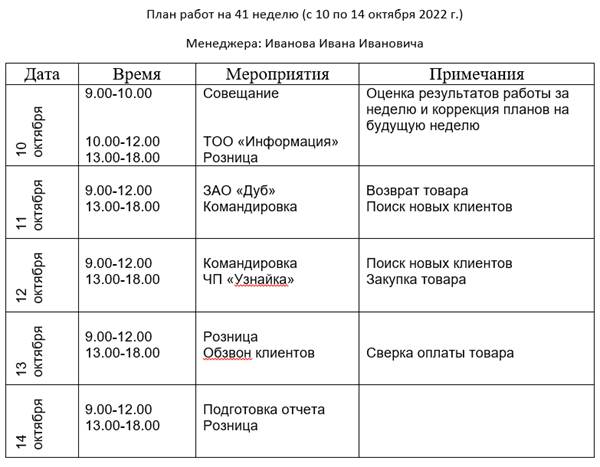
Пример таблицы 2
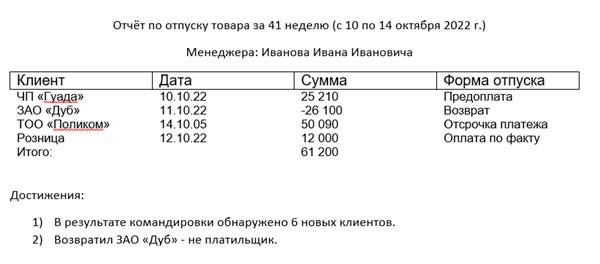
Алгоритм[1]