

ЛАБОРАТОРНАЯ
РАБОТА №5
Тема:
Электронная
почта
Электронная
почта
представляет
широкие возможности
для
осуществления
обмена информацией.
С этим
сервисом
Интернета
по своей
массовости
сравнимо
только WEB-приложение
всемирной
паутины.
В октябре 2007
года электронной
почте
исполнилось
36 лет. Впервые в
1971 году
программисты
сети ARPANET
(предшественник
Интернета)
начали
использовать
этот вид
связи. Однако
широкая популярность
была
достигнута
только в 1991
году, когда
фирма Microsoft
представила
пакет
программ для
работы с
электронной
почтой. В
настоящее
время
ежедневно
отправляются
около 100
миллиардов
сообщений
электронной почты,
что еще раз
свидетельствует
о массовости
этого
средства
общения. К большему
сожалению,
примерно
половина
этих сообщений
составляет
спам.
В
Интернете для
отправки
электронной
почты машина-отправитель (клиент)
устанавливает
TCP-соединение
с портом 25 сервера. Их
«общение»
происходит с
помощью
протокола SMTP – Simple Mail Transfer Protocol. Установив
TCP-соединение
с портом 25, клиент
ждет запроса
сервера.
Сервер
сообщает отправителю
о своей
готовности
или неготовности
к приему
почты. Если
сервер не
готов, то
клиент
разрывает
соединение и
повторяет
попытку
позже.
Если
сервер готов
к приему
почты, то
клиент отправляет
ему
заголовок
почты, куда
входят
адреса
отправителя
(от кого) и
получателя
(кому). Если
такой
получатель
существует
(для этого
сервер
проверяет
доменное имя
почты), то
сервер «дает
добро»
на
пересылку
самого
сообщения. После
успешной
передачи
почты
соединение разрывается.
Отправитель
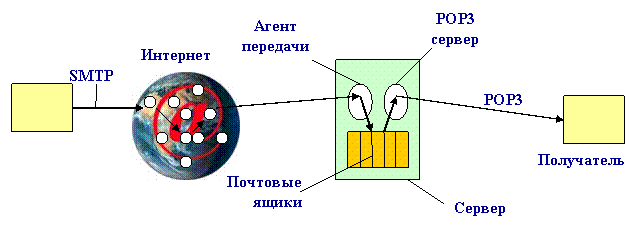
Поскольку
машина
клиента
может не
находится в
Интернете
круглосуточно,
сообщение на
сервере
принимается
специальным агентом и хранится
до его
получения клиентом-получателем. Чтобы
пользователю
забрать свою
почту, был создан
специальный
протокол, который
позволяет
пользовательскому
агенту соединиться
с агентом
сервера.
Одним из таких
протоколов
является POP3 – Post Office Protocol v.3. Этот
протокол
начинает
свою работу,
когда пользователем
запускается
почтовый редактор.
Почтовый
редактор
дозванивается
до сервера и
устанавливает
TCP-соединение c агентом
передачи сообщений,
используя
порт 110.
Программа,
установленная
на
компьютере пользователя
и
предназначенная
для получения,
написания,
отправки и
хранения
сообщений
электронной
почты
называется почтовым
клиентом. В качестве
почтового
клиента
часто используются
Outlook Express, The Bat, Microsoft Outlook, Eudora, IncrediMail, Pegasus Mail и т.п.
Почти все
новые версии
этих
почтовых клиентов
позволяют
получать
письма по
защищенному
соединению SSL.
На вопрос,
«какой
почтовый
сервер
лучше», можно
ответить так:
«Это зависит
от ваших
потребностей».
Тем не менее,
стоит
отметить
простой и
удобный
интерфейс
самого
распространенного
почтового
клиента Outlook Express, входящего в
комплект
операционных
систем Windows.
В
настоящем
пособии, в
качестве
примера установки
учетной
записи
пользователя
электронной
почты, мы
рассмотрим
почтового клиента
Microsoft Outlook 2003. Хотя
эта
программа
имеет
широкие
возможности,
мы
рассмотрим только
те функции,
которые
непосредственно
связаны с
электронной
почтой.
3.1.
Создание
учетной
записи в Microsoft Office Outlook
Предположим,
что вам нужно
установить
учетную
запись для
адреса my_account@mail.ru в
почтовом
клиенте (в
нашем случае
– Microsoft Outlook). Для
этого вам
нужны четыре
параметра: 1)
учетная
запись
пользователя
(здесь, my_account); 2) пароль для
входа в
почту; 3) имя
сервера для исходящих
сообщений; 4)
имя сервера
для входящих
сообщений.
Например, для
клиентов mail.ru имя
сервера для
исходящих
сообщений – smtp.mail.ru, а имя
сервера для
входящих
сообщений – pop3.mail.ru. Для
небольших
компаний имя
сервера для
исходящих
сообщений
совпадает с
именем
сервера
входящих
сообщений.
(Обычно в том
же
компьютере
находится и
сайт компании).
1.
Итак,
запустите
программу Microsoft Outlook (если на
рабочем
столе нет
ярлыка, то
выберите
меню «Пуск-Программы/Microsoft Office/Microsoft Office-Outlook»).
2.
В меню «Сервис» выберите
пункт «Учетные
записи
электронной
почты…».
3.
На открывающейся
панели
мастера
настройки
отметьте пункт
«добавить
новую
учетную
запись
электронной
почты» и
нажмите на
кнопку «Далее».
4.
На
открывающейся
панели «Тип
сервера» мастера
настройки
отметьте
пункт «POP3» и
нажмите на
кнопку «Далее». Откроется
следующая панель
мастера
настройки.
Она
заполняется
так, как
указано ниже.
Не путайте
поля «имя» (здесь вы
сможете
набрать свое
имя или фамилию,
а может быть
и вашу
кличку) и «Пользователь».
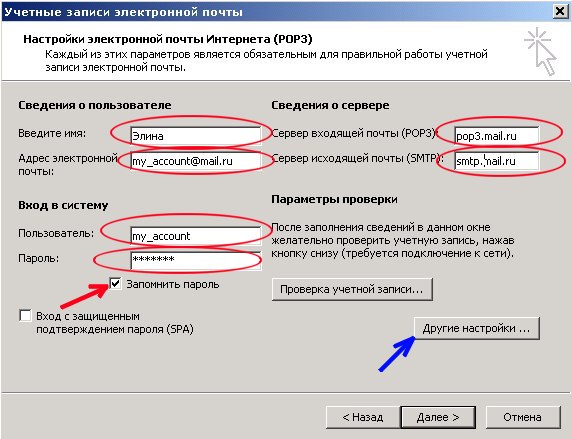
Рис. 3.1
После
заполнения
поля «Адрес
электронной
почты»,
поле «Пользователь»
заполняется
автоматически.
5. Нажмите на
кнопку «Проверка
учетной
записи» и
следите за
тем, какие
операции
выполняются
мастером
установки
учетной
записи. Если
была
обнаружена
ошибка, то внимательно
изучите ее и
правильно
заполните все
поля, приведенные
на рис. 3.1.
Внимание!!!
Если вы ввели
все данные
корректно, но
при
«Проверке
учетной
записи»
выявляется
ошибка, то
обратитесь к
своему системному
администратору
или
провайдеру.
Если вы
пользуетесь
«почтой
Интернета» (типа
mail.ru, rambler.ru и т.п.),
то имя
пользователя
my_account выбирается
из свободных
имен для
данного домена,
а пароль
устанавливаеся
в произвольной
форме.
В
электронной
почте
компании у
вас больше
возможностей
выбора
учетной записи
«пользователя».
А
пароль
устанавливается
с помощью
системного
администратора
почтового
ящика.
Если при
проверке
учетной
записи не
была обнаружена
ошибка,
значит, вы
сможете
пользоваться
почтовым
клиентом Microsoft Outlook. Но прежде
чем
пользоваться
им, нужно
ознакомиться
с пунктом «Другие
настройки» панели
настройки
(см. рис. 3.1).
6. Итак, если у
вас еще
«висит»
панель настройки,
показанная
на рисунке,
то нажмите
кнопку
«Другие
настройки». (Если эта
панель
закрыта, то в
меню «Сервис» выберите
пункт «Учетные
записи
электронной
почты». На
открывающейся
панели
мастера
настройки
отметьте
пункт
«просмотреть
или изменить
имеющиеся
учетные
записи» и нажмите
кнопку «Далее». На
открывающейся
панели
нажмите
кнопку
«Изменить», а
потом - кнопку «Другие
настройки»). Откроется
панель,
приведенная
на рис. 3.2.
Ознакомьтесь
со всеми
вкладками
этой панели.
Если
требуется
защищенное
подключение
к серверу, то
на вкладке «Дополнительно» поставьте
галочку
перед
соответствующими
пунктами.
Длительность
ожидания
сервера выберите
по своему
усмотрению.

Рис. 3.2
Важным для
вас является
пункт «Оставлять
копии
сообщений на
сервере». Если вы
устанавливаете
учетную
запись почты
компании, то
нет смысла
оставлять
копии
сообщений на
сервере.
Во-первых, вы
кроме офиса
нигде не
сможете
посмотреть
свою почту,
поскольку, с
целью
безопасности
провайдеры
обычно такой
возможности
не дают.
Во-вторых,
при смене
провайдера
часто не
переносятся
«почтовые
ящики»
сотрудников
фирмы со
старого сервера
на новый.
Если
устанавливается
учетная
запись почты,
представленной
одним из бесплатных
сервисов электронной
почты (как mail, rambler, hotmail и т.п.),
то стоит
оставлять
копии на
сервере,
поскольку
такие «ящики»
просматриваются
везде. Но при
этом время от
времени
нужно
очищать
сервер от теряющих
актуальность
сообщений.
7. Используя
меню «Вид/Область
чтения» выберите
удобный для
вас вид
интерфейса Microsoft Outlook. Рекомендуем
на вкладке «Область
чтения» выбрать
пункт «Снизу».
3.2.
Отправление
первого
сообщения
1. Для
создания
сообщения
нажмите на
кнопку «Создание
сообщение» (она
находится в
левом
верхнем
углу). Появится
следующая
панель.
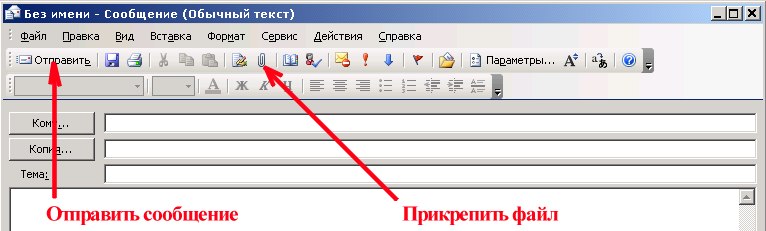
2. Для того
чтобы
снабдить эту
панель
нужными
ярлыками
(например,
часто
используемым
ярлыком
«скрепки»)
выберите
вкладку «Сервис/Настройка». Появится
следующая
панель.

3. На вкладке «Параметры» отметьте
пункт «Стандартная
панель и
панель
форматирования
в две
строки». Закройте
эту панель.
4. В
поле «Кому» наберите
свой
электронный
адрес,
напишите
короткое
тестовое
сообщение,
прикрепите
произвольный
файл с
помощью
ярлыка
скрепки и
отправьте это
сообщение
себе.
5. Если вы
получите
отправленное
себе сообщение
и у вас
откроется
прикрепленный
файл, значит, все
установлено
правильно.
Фильтры в
почтовых
клиентах
используются
для
сортировки
поступивших
сообщений, а также
для борьбы со
спамом.
Рассмотрим один
пример
применения
фильтра в Microsoft Outlook.
Предположим,
что
пользователь
учетной записи
часто
пользуется
кредитной
картой “Citibank” и
по
договоренности
с банком на
его адрес отправляются
сообщения
обо всех
операциях с
его
кредитной
картой.
Следующее
правило
переместит
все
поступившие
сообщения от Citibank в папку
«Ситибанк».
1. Выберите
меню «Сервис/Правила
и
оповещения».
2. Появится
панель «Правила
и оповещения». Здесь
выберите
пункт меню «Новое». В
появившейся
панели «Мастер
правил» выберите
«Создать
новое правило»
и выделите
строку
«Проверка
сообщений
после
получения». Нажмите на
кнопку «Далее».
3. Появится
диалоговое
окно,
показанное
на рис.3.3.
Отметьте
пункт «содержащие
<текст> в
тексте или в
поле «Тема».
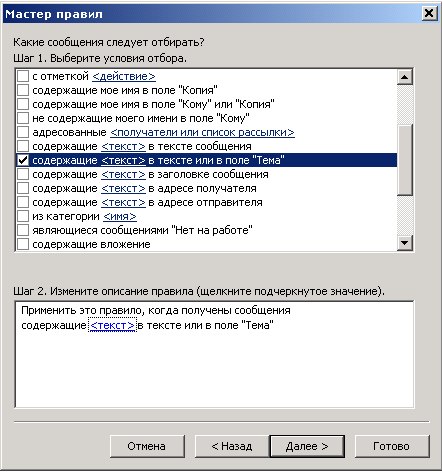
Рис.3.3.
4. В нижнем
окне (где
написано «Шаг
2»)
щелкните по
ссылке <текст>. В
появившемся
окне в поле введите
ключевое
слово “Citibank” и
нажмите на «Добавить».
Как
вы заметили,
можно
добавить
несколько таких
ключевых
слов. Далее
нажмите на
кнопку “OK”.
5.
Появится
новая панель
«Мастер
правил»
(рис.3.4.), на
которой
предлагаются
возможные действия
для этого
правила.
Отметьте
позиции,
указанные
внизу на рис.3.4.
6. Щелкнув
по ссылкам «цветной
флажок»
и «имя» выберите
цвет флажка
для
обозначения
сообщения и
имя папки,
куда
переместится
данное
сообщение. Если
нет нужной
папки, то на
появившейся
панели вы
сможете
создать
нужную папку,
например,
«Ситибанк».
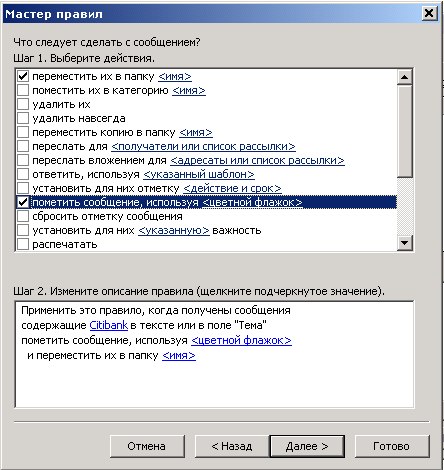
Рис.3.4
7. Если из
правила нет
исключений,
то завершите
создания
правила,
задав его
имя.
8. Для
проверки
правила
отправьте
себе
сообщение,
текст
которого
содержит
слово “Citibank”.
Если
сообщение
попало в
папку «Ситибанк»,
значит,
ваше правило
действует.
Отметим,
что
приведенное
правило
лучше было бы
применить не
к слову,
содержащемуся
в тексте, а к
адресу
получателя.
Но поскольку мы
не можем
имитировать
отправителя,
правило было
применено к
тексту
сообщения.
9.
Придумайте
свое правило
и
примените
его для
фильтрации спама, поступающего в ваш почтовый ящик.
3.4.
Параметры и
адресная
книга
почтового
клиента Microsoft Outlook
1. Для того
чтобы
ознакомиться
с параметрами
почтового
клиента «Microsoft Outlook»
зайдите в
меню «Сервис/Параметры».
Ознакомьтесь
со всеми
пунктами
этой вкладки
и выберите
нужные вам
функции.
2. С помощью
вкладки
«Сообщение»
создайте
подпись для
вашей
учетной
записи,
которая
распространяется
как на новые
сообщения,
так и на
сообщения, созданные при
ответе или
пересылке.
3.
Адресная книга
и контакты
описаны на
вкладке «Сервис/Адресная
книга». Добавьте
несколько
новых
адресов в «Адресную
книгу».
4.
Создайте
новое
сообщение и в
поле «Кому»
импортируйте
адрес из «Адресной
книги».
Замечание
Рано
или поздно у
каждого
пользователя
почтового
клиента
возникнет
необходимость
перенести
«Личные
папки»,
«Адресную
книгу» или же
часть папок
из «Личных
папок» в другой
компьютер.
Перемещение
указанных данных
также может
быть связано
с переходом с
одного
почтового
клиента (например,
с Outlook Express) на
другой
(например, Microsoft Office Outlook). Если это
перемещение
производится
в пределах
одного
компьютера,
то
достаточно
экспортировать
или
импортировать
данные с одного
почтового
клиента на
другой.
Например, с
помощью меню «Файл/Экспорт»
программы Outlook Express можно
переместить
данные с Outlook Express на Microsoft Office Outlook, а с
помощью меню «Файл/Импорт»
программы
Outlook Express можно
импортировать
папки из Eudora или же Microsoft Office Outlook на Outlook Express.
Также,
в свою
очередь, Microsoft Office Outlook охотно
импортирует
данные («Файл/импорт
и экспорт»), например,
из Eudora и Outlook Express.
Данные из Microsoft Office Outlook можно
экспортировать
в файл с
расширением .pst, а потом
этот же файл
может быть
использован
для
восстановления
данных из
«Личных папок»
программы Microsoft Office Outlook. Иначе
говоря, этот
файл может
быть импортирован
почтовым
клиентом Microsoft Office Outlook на
любом другом
компьютере.
Вопросы
для
самостоятельной
проработки
10. Как создать правило фильтрации сообщений, чтобы сообщение определенного адресата попадало в определенную папку и окрашивалось выделенным цветом.